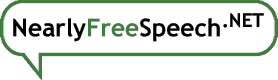To transfer an account to another member, the recipient must first allow the transfer and then the sender must initiate it.
To allow another member to transfer an account to your membership:
- Go to the Profile tab in our member interface.
- In the Details box, find the "Sharing Allowed" line and click the "Edit" button.
- On the Allow Sharing panel, select the "Account Transfer" option and Save Changes.
- If the transfer involves registered domain names and you haven't registered domains through us before, go to the Domains tab.
- In the Actions box in the upper right, choose the "Accept Registration Terms" action.
- On the Registration Terms page, click the "Accept Registration Terms" button at the bottom of the page.
To transfer an account from your membership to someone's else membership:
- Go to the Account Information panel for your account.
- In the Actions box in the upper right, select the "Transfer This Account" action.
- Enter the recipient's member login name.
- Agree to the terms, determine whether you wish to retain shared access to the account after the transfer, and confirm with your password.
- Select the "Transfer Now" button.
If you have already shared access to the account with the member you want to transfer it to, a Transfer button will also appear next to their login name in the "Members Sharing This Account" box on the Account Information panel for the account.
We recommend that the recipient go re-edit their sharing settings after the transfer is complete. The default level is "Account Sharing."